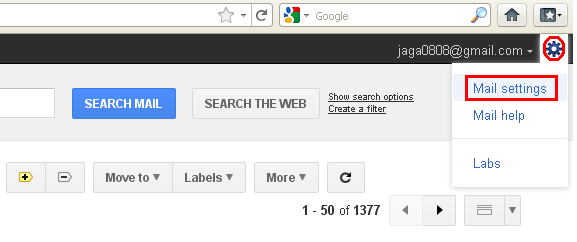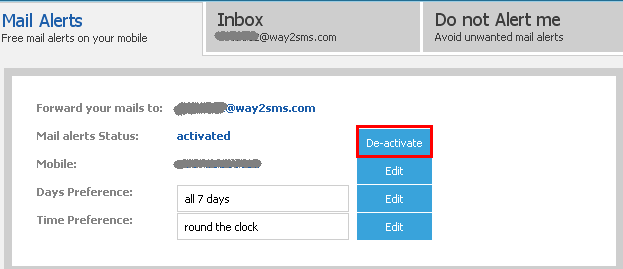It might not be possible for everybody who is out there using mobile phones to be online round the clock in order to check mails. There may be situations where you will not be able to check your mails frequently due to a problem that might have occurred in the data connection of your mobile network or else you may be tired of logging in into Gmail every time you want to check those emails which you receive in bulk.
This is where you have to make use of the Mail Alerts feature in Gmail which allows you to receive Google mail alerts on your mobile phones as SMS. This feature works pretty well in transferring your Google E-mails to your mobile phones even if you are in offline mode on your cell phone.
The two essential requirements that you are supposed to have in order to make use of the Mail Alerts feature are a Gmail account and an account with the SMS service site called Way2sms.com. Way2sms.com is the world’s most popular SMS service site which allows its users to send free SMS’s to anybody, anywhere around the globe. If you already have an account with the way2sms site, then the job is pretty simple and in case, if you do not have an account on way2sms, then here is the link, where you can create one such account with way2sms.com.
Once you have an account created with way2sms.com, then just follow the below mentioned procedure in order to activate mail alerts feature both on your Gmail account and on way2sms account.
Here’s the procedure
1) Login to your Way2sms account and click on the Mail Alerts tab that you see at the top right corner of your way2sms page.
2) In the Mail Alerts window thus opened, make sure that Gmail tab is highlighted.
4) Now, login to your Gmail account and then navigate to the mail Settings window.
5) In the Mail Settings window, click on the Forwarding and POP IMAP option.
6) Now, in the Forwarding section, click on the Add a forwarding address tab.
7) Now, in the Add a forwarding Address dialogue box thus opened, paste the way2sms id that you copied previously in step number 3. Once you have entered the address, click on the Next button.
8) Now, a new dialogue box appears on your screen which says that, a confirmation code (in the form of 8 digits) has been sent to verify permission. This confirmation code will be sent to your Mobile number that you used at the time of registering with the way2sms site. Click on Ok in this new dialogue box to continue further.
9) Make note of the confirmation code that is sent to your mobile number and in the Gmail settings page, enter that code in the confirmation code box and click on the Verify button.
10) If you have done everything as said above, you should receive a notification on your Gmail page saying that you have successfully verified the forwarding address.
11) Also make sure that in your Gmail settings window, under the Forwarding section, the radio button that says Disable Forwarding is not selected but the radio button that says Forward a copy of incoming mail to is selected.
In case, if you want to remove the forwarding address that you created, then in the Gmail settings window, under Forwarding section, click on the drop down arrow of the Forward a copy of incoming mail to option and click on the remove ——-way2sms.com option from the drop down list.
You can also disable the mail Alerts feature on your Way2sms page. to do so, on your way2sms page, under the Mail Alerts tab, click on the De-activate button.
Hope you like this post . . .Pls do post ur comments about this blogs